How To Switch/Convert Custom Post Types in WordPress

[ad_1]
Are you looking for a way to switch or convert custom post types in WordPress?
Sometimes, you may decide that a particular post type is not suitable for your content. Switching to a different format can create a better organizational website structure and improve your visibility in the search results.
In this article, we will show you how to easily switch custom post types in WordPress without using any code.
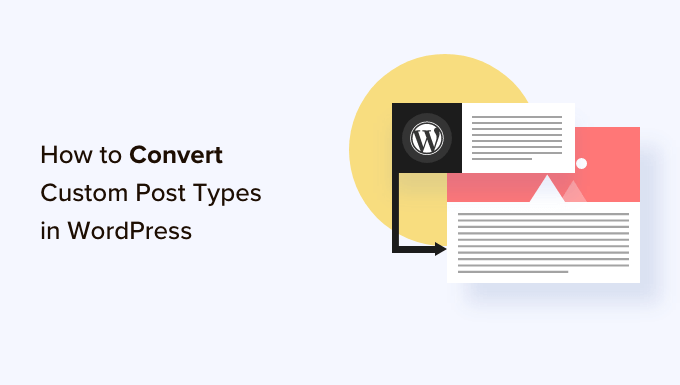
Why Might You Need to Switch Post Types in WordPress?
Post types are the different kinds of content you can add to your WordPress website. There are 5 default post types, which are posts, pages, attachments, revisions, and menus.
You can also easily create your own custom post types to better organize the content on your blog. For instance, you can create custom post types to display portfolios, testimonials, products, and more.
However, sometimes, you may want to switch your existing content to another post type. This can be helpful if you feel like the existing post type is no longer suitable.
For example, if your WordPress blog does movie reviews and you have just created a custom post type for it, then it makes sense to switch your content from ‘Posts’ to ‘Movie Reviews’.
Similarly, if you have some content on your pages that would be better suited for a blog post, then it’s a good idea to switch its post type over for better search visibility.
By doing this, you will not only improve your website’s user experience but it will also help with content organization, user engagement, and website navigation.
Having said that, let’s look at how to easily switch or convert custom post types in WordPress
How to Switch Post Types in WordPress
First, you need to install and activate the Post Type Switcher plugin. For detailed instructions, see our beginner’s guide on how to install a WordPress plugin.
Upon activation, the plugin adds a simple dropdown menu to the block editor that allows you to switch post types while editing your content.
Plus, it also enables you to convert post types using the Quick Edit and Bulk Actions options when viewing all posts.
Switching Post Types in the Block Editor
First, you need to open up the page or post where you want to change the post type in the WordPress block editor.
Once you are there, you must expand the ‘Summary’ tab from the block panel in the right corner of the screen.
Here, you will notice a new ‘Post Type’ option added to the bottom of the tab. Simply click on the ‘Post’ link next to the ‘Post Type’ option to open the dropdown menu.
After that, select the custom or default post type that you want to switch your content to.
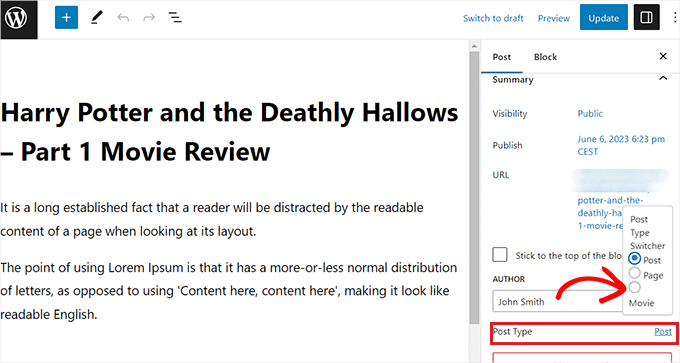
This will display a confirmation message on your screen.
Once you have confirmed the changes, the post type will immediately be changed in the block editor.
Switching Post Types Using the Quick Edit Option
You can also quickly change an individual post type using the Quick Edit option while viewing all posts in the WordPress dashboard.
First, you must visit the Posts » All Posts page from the WordPress admin sidebar.
Alternatively, if you are changing the post type for a page, then head over to the Pages » All Pages screen from the admin sidebar.
Once you are there, just click the ‘Quick Edit’ link under the post or page title.
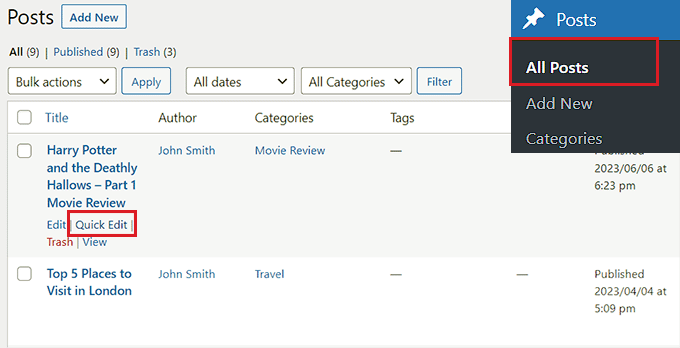
This will open up the ‘Quick Edit’ section for the post, where you will notice a ‘Post Type’ dropdown menu in the bottom right corner.
From here, simply select the post type that you want to switch to and then click the ‘Update’ button to save your changes.
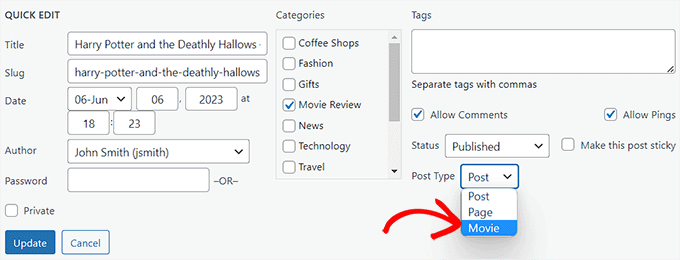
Switching Multiple Post Types With the Bulk Actions Option
You can also change the post type for multiple posts at once using the Bulk Actions setting.
First, you must visit the Posts » All Posts page from the WordPress admin sidebar and then select all of the posts where you want to change the post type on your WordPress website.
After that, just choose the ‘Edit’ option from the ‘Bulk Actions’ dropdown menu at the top and then click on the ‘Apply’ button.
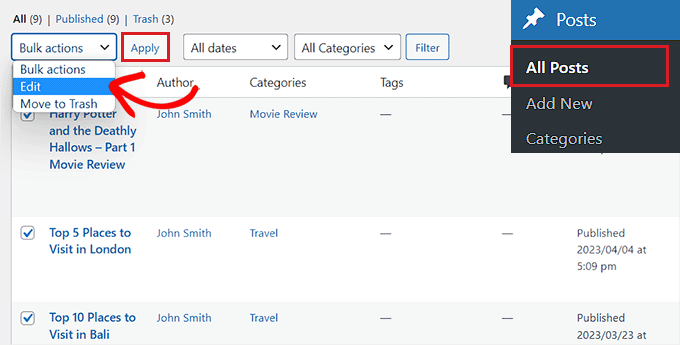
Now, you will see all selected posts in the ‘Bulk Edit’ mode.
From here, select the post type that you want to apply to your content from the ‘Post Type’ dropdown menu at the bottom.
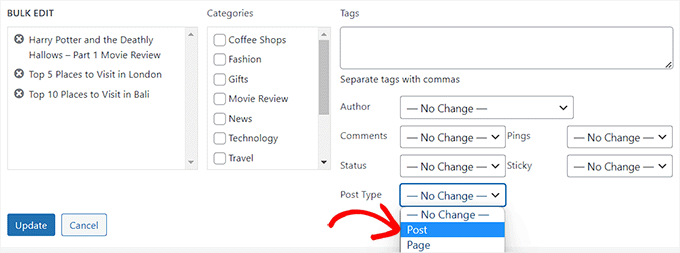
Once you have done that, don’t forget to click the ‘Update’ button to store your changes.
Bonus: Add Custom Post Types to Your Main WordPress RSS Feed
Once you have switched your content to the new custom post type, you will also want to attract traffic to it by allowing users to discover the RSS feed for the content.
An RSS feed is a web feed that allows users to receive regular updates and notifications from a website or blog of their choice.
Once you add the custom post type to your main WordPress RSS feed, you can make your content more easily discoverable for users. It will also improve your site’s SEO and streamline the process of managing and distributing your content.
You can add custom post types to your main RSS feed by adding the following custom code to your theme’s functions.php file:
if (isset($qv[‘feed’]))
$qv[‘post_type’] = get_post_types();
return $qv;
}
add_filter(‘request’, ‘myfeed_request’);
However, keep in mind that the smallest error when typing this code can break your website and make it inaccessible.
That is why we recommend using WPCode.

It is the best WordPress code snippets plugin on the market that makes it super safe and easy to add custom code to your website.
It also comes with a cloud library of code snippets, smart conditional logic, code priority control, safe error handling, and so much more.
For more detailed instructions, you may want to see our tutorial on how to add custom post types to your main WordPress RSS feed.
We hope this tutorial helped you learn how to switch or convert custom post types in WordPress. You may also want to see our beginner’s guide on how to choose the best WordPress hosting or our top picks for the must-have WordPress plugins to help grow your site.
If you liked this article, then please subscribe to our YouTube Channel for WordPress video tutorials. You can also find us on Twitter and Facebook.
[ad_2]
Source link
